Salesforce is a powerful platform for managing customer relationships, but with its constant updates and customization options, keeping up with development can be a challenge. That’s where Salesforce DevOps Center comes in.
What is salesforce devops center
You might be wondering what the DevOps Center is. The highly anticipated new product DevOps Center significantly improves the change and release management procedure while developing with Salesforce. Through a centralised, user-friendly interface, it enables you to benefit from contemporary DevOps best practises. Your team’s single source of truth for tasks and projects is DevOps Center, which also gives administrators the flexibility they require to handle changes and release procedures. These are some of the main attributes of DevOps Center:
Organize your work : Work Items is a new object created for DevOps Center that is available to common Salesforce processes and other activities. It allows you to track and deliver the associated changes.
Track changes automatically. : In development environments, changes are monitored automatically as you make them. Select the altered metadata components you want to transfer from a list of changed metadata components in DevOps Center. There’s no need for complex interfaces, sticky notes, or spreadsheets to keep track of changes. Can you pronounce “bye, Change Sets”?
Integrate seamlessly with GitHub for source control: DevOps Center makes source control simple to use, even if you’ve never used it before. Just sign in to GitHub, and salesforce devops center handle the rest.
Deploy changes with clicks : You may easily deploy modifications from one stage to the next by clicking after visualising your deployment pipeline.
If you have a production org with Professional, Enterprise, or Unlimited Edition, or a Developer Edition org, you can enable and install DevOps Center
Before we start
Before you start these are some points you need to keep in mind and be prepared with:
- Check the prerequisites: Before you start setting up DevOps Center, ensure that your Salesforce org meets the prerequisites. You will need a Salesforce org with API access, a Dev Hub enabled, and a compatible version of Salesforce CLI installed on your machine.
- Install DevOps Center: You can install DevOps Center from the Salesforce AppExchange. Once you have installed DevOps Center, you can access it from the App Launcher in your Salesforce org.
- Connect to a source control repository: DevOps Center integrates with popular source control repositories like Git, GitHub, and Bitbucket. You will need to connect your Salesforce org to your preferred source control repository.
- Configure your pipeline: With DevOps Center, you can create a pipeline that automates your release process. You can define your pipeline stages, including build, test, and deploy, and specify the actions to be performed at each stage.
- Set up continuous integration and deployment: DevOps Center supports continuous integration and deployment, enabling you to automatically build, test, and deploy your code changes. You can set up your continuous integration and deployment process by configuring your pipeline and defining your tests.
- Customize your process: DevOps Center provides flexibility to customize your development process based on your specific requirements. You can add custom steps to your pipeline or configure automatic notifications when specific events occur.
These are the basic steps to get started with setting up Salesforce DevOps Center. However, the setup process can be more complex depending on your specific requirements and environment. It is recommended to consult the official Salesforce documentation or seek the help of a Salesforce consultant to ensure a successful setup.
Setup process
First enable the DevOps Center in Salesforce settings

Once it’s enabled you will see the “Install Package” button is activated. Click on it to install the package.



After the installation is done , let’s create a connected app. Go to your settings menu and search for app in the quick search. Click on Add Connected app.
The connected app provides access to DevOps Center in the App Launcher. The app appears in App Launcher after users are assigned the appropriate DevOps Center permission sets.
- From Setup, enter App Manager in the Quick Find box, then select App Manager.
- Click New Connected App.
- In Basic Information:
- Connected App Name: DevOps Center
- API Name: DevOps_Center
- Contact Email: support@salesforce.com
- Logo Image URL: https://tinyurl.com/doc-icon
- Description: Manage your development and release processes
- In Web App Settings, enter the Start URL: /sf_devops/DevOpsCenter.app

- Click Save.
- In Manage Connected Apps, click Manage.
- In the Permissions Sets section, click Manage Permission Sets.
- Select sf_devops_NamedCredentials, then click Save.

Add users to this permission set. Reffer to the link if you need help how to assign users to permission sets : https://developer.salesforce.com/docs/atlas.en-us.securityImplGuide.meta/securityImplGuide/perm_sets_assigning.htm
After the config if you see your app launcher you should see the icon for DevOps Center in Salesforce

Configure Session Settings
Due to the underlying technologies that support creating sessions that allow DevOps Center to interact with multiple environments in a project’s pipeline, IP addresses aren’t static. Therefore, you must disable the session setting, Lock sessions to the IP address from which they originated, to avoid seeing errors when attempting to commit and promote changes.
- From Setup, in the Quick Find box, enter Session Settings, then select Session Settings.
- Deselect Lock sessions to the IP address from which they originated.
Git repo
Log in to GitHub and use the repository template at https://github.com/forcedotcom/dx-empty to create your project repository. Your project repository can be either public or private. You don’t need to include all branches. For details about how to create a repository from a template, see the GitHub help.
Add your team members to the repo as collaborators.
Conclusion
This is the end of the post about how to get ready for the Salesforce DevOps Center. The next post we will get started to use the connected App we added and see it in action. Till the next post stay healthy and keep reading and sharing..

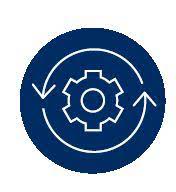

Leave a Reply