This is a second part of the series to setup and make the live agent work for you. if you have missed the previous part, click here to go through it.
Previously we created sample Deployment. Let’s start with a User creation now. You can create a new user for live agent or you can also use any existing user record. You can go to a user record and click on Edit and enable live agent.

Along with this above permission a Live Agent user need these below permission as well:
- They should have “API Enabled”
- Read permission on “Live Agent Sessions”,”Live Chat Visitors”,”Live Chat Transcripts”.
- Will need Read,Edit,Create and Delete permission on “Quick Text”
Next step is to setup some skills:
The skills are required to direct the chats to experts directly or supervisors can assign the skills to agents who should get the chat received for a particular type of issues or query.
- Go to the quick finder and type skills
- Create a skill as per your requirement

Create Live Agent configuration:
Create a configuration which can be assigned to the users / agents. The settings are pretty descriptive. Once you look at the fields you will know what they are used for.
1. To get started with creating a configuration, in Setup, enter Live Agent
Configurations in the Quick Find box, then select Live Agent Configurations.
2. Click New.
3. Choose the settings for your Live Agent configuration.
4. Click Save.

Create a Chat Button:
You can create a chat button to add it to your web site.
1. From Setup, enter Chat Buttons in the Quick Find box, then select Chat Buttons
& Invitations.
2. Click New.
3. Select Chat Button from the Type field.
4. Choose the remaining settings for your chat button.
5. Click Save.
6. Copy the button code, and then paste it on each Web page where you’ve deployed Live Agent. Make sure that you paste the code
in the area on the page where you want the button to appear.

Enable the Live Agent in Service Console:
Enable the chat in Service console, so that agent can be online and visitors in your site will be able to connect with them. Go to Service console app and check the “Include Live Agent in Console” check box to enable it. Once you enable it you can see the Live Agent as below in your console.

You can see the agent window by clicking on it.

Once you place the deployment code and button code in your web site you will see the chat button details based on the icons you might have used. For this demo I have not used any buttons, just have used the text. As in below you will see the Offline and cannot initiate any chat.

Once in Service Console any agent is online you will see the Chat online and can initiate a chat.

Once you click on the button or Text based on your setting you will see the below window.

And the agent will see the below message. If the agent accepts the invite to chat.They can see the below details about the user from the website. Information such as the IP address, the website from which the Chat was initiated.


Along with these details agent will see the other tabs in handy to create any Lead,Account,Case etc.

Conclusion:
This was a quick 2 part implementation. But will share some customization options in the next post sometime. I hope you will be existed to test these out. Till then….
Keep reading and sharing…. Do not forget to subscribe to the blog for updates in your email.

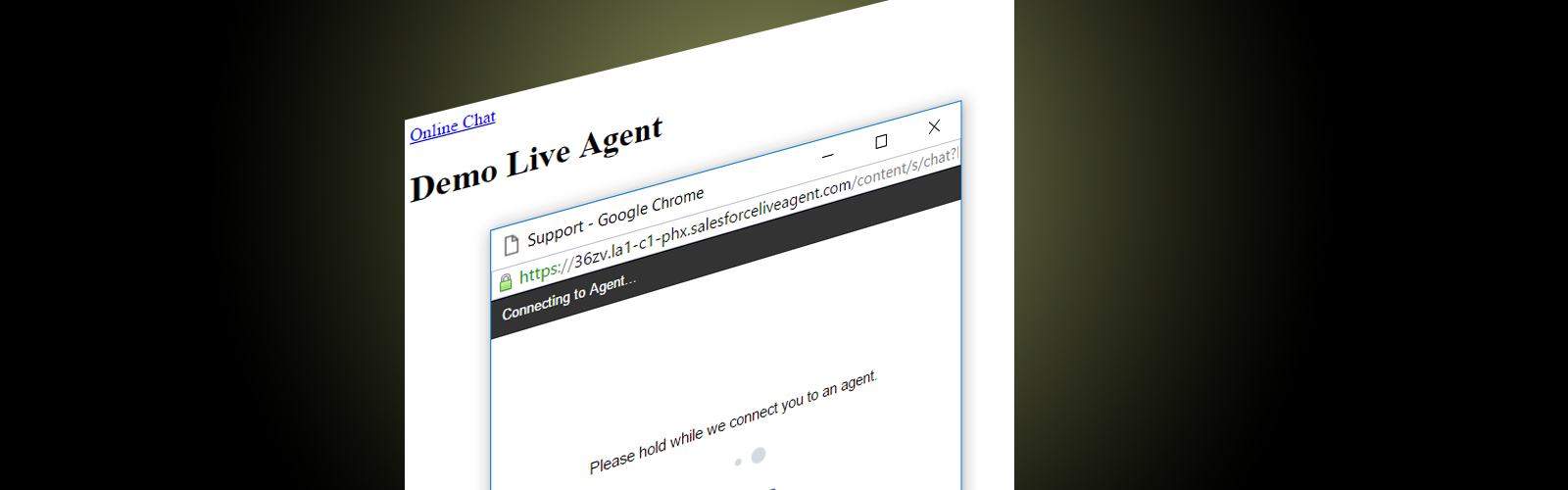

Leave a Reply