This is a second part of a 2 part series post. In the last post we started the process of registering the cloud server and initial setup process. Read Previous Post if not already read about it. In this post we will setup a online store using Magento. Magento is an open-source e-commerce platform written in PHP. You can learn about this more at https://magento.com/tech-resources/download. This is owned by Adobe since 2018. Will not talk about that here as this post is about application hosting.
So, if you are ready let’s go into the deep dive. There are a lot of images, let me know if they are inconvenient and I can find some other way to show the steps.
Server details
If you have not already done so, launch your server with the below requirement. Not already signed up FREE ? Click the banner below to start you trial . No credit card needed.


Once you have launched the application it will take few minutes to get things ready for you. When it is ready you will see a www as below screenshot

Clicking on this icon will show you the application, click on it to get the login details of the application as below screenshot.

As you can see the application is ready. If you click on the Application URL, you will be landed on the store you just created. It’s loading super fast at this time 🙂 . But obviously there is nothing on this store yet. Let’s go into Admin section and add some products. If you need to check on more details of the services from the side menu check Part 1 of this post. :https://getthekt.com/cloudways-hosting/
Admin Panel for the store
To get into the Admin panel you can see the details on the above screen, the URL, user name and password. Once you are logged in, you will see a screen like the below screenshot.

Adding products to the store
To start with you need to add products to the store. Let’s start with categories. To add login as admin and on the left side nav bar, click on catalog > Category. The fields are self explanatory, add the information you will want to add and save. Note the “Include in Menu” check box, if you select it to true, it will show up on your store. I added 2 sub categories to Clothing and now my store looks like the screen below.


If you go to your site now. You can see the catalogs as menu items. Go ahead and add some products to these category . Under the catalog menu you will see the products menu. Add as many products you have and your screen will look like the below screen:


Don’t worry about the look and feel of the site. You can always use custom themes to add more desirable results. As that will be a separate topic, I will stick to the hosting side of it for now. If you need more info on customization and usage of the store, feel free to connect using the comments section.
Apart from the products you can setup a lot of other services on this platform now. Once you have connected to the payment systems and added your products. It’s time to generate traffic to your site. The cloudways servers are known to be pretty fast than the completions. Use the below banner (affiliate link) to signup for a free server to start with.

Conclusion
This is just one kind of application. But you can see there is a very wide variety of use cases for this platform. This service is also pay as you go. So if you need to reduce the cost for some time, you can plan for the down time as well. This is the end of the part 2 of the 2 part series. Will keep adding as much as knowledge I can. Subscribe and encourage if you like the contents on this site. Or if you have any suggestions glad to hear them to improve. Till next time keep reading and keep sharing..

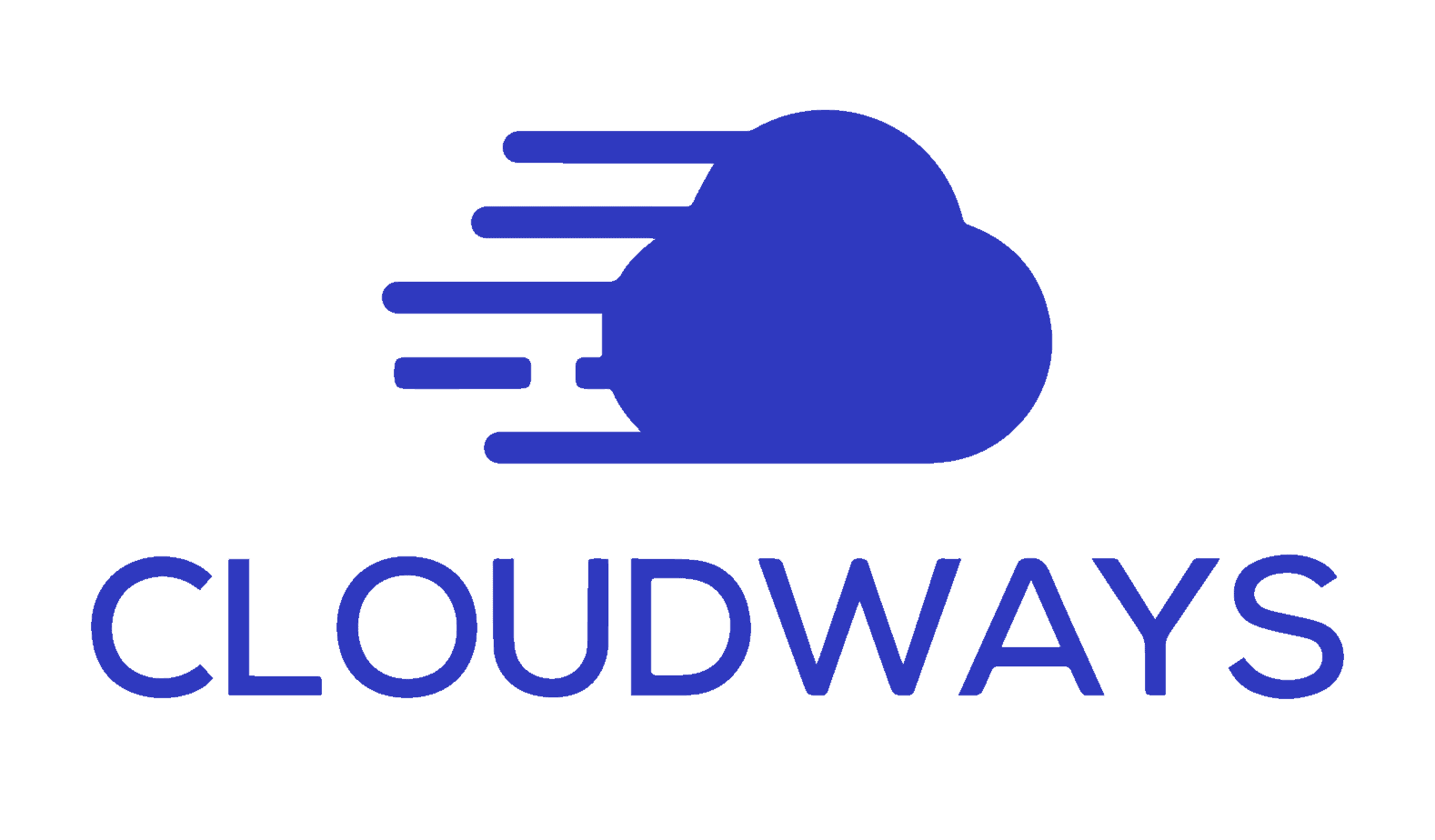

Leave a Reply