As part of my previous post we talked about Case Feed stuff and I got couple queries on that. Most of them wanted to know about enabling case feed in salesforce. So, here is a quick recap on that. You can go to the previous post if not yet visited : Email Publisher in Salesforce
Enabling Case Feed in Salesforce
(Note: You may need to enable email-to-case as well if not already enabled.)
in setup go to Support Settings and check “Enable Case Feed Actions and Feed Items” checkbox.

“When you enable Case Feed for your organization, an upgrade process converts active cases to the new interface and creates feed items for activity on those cases.”
(From Salesforce document) During the upgrade process, users won’t notice anything different. After the process is complete, users for whom you’ve enabled Case Feed see existing and new cases in the new interface, while users without Case Feed continue to see traditional cases.
Here’s what happens when cases are upgraded to the new interface:
The 5000 most recent, active cases in your organization are converted to the Case Feed interface. How long this takes varies depending on the number of cases being converted and the complexity of the data they contain. For example, cases with multiple email messages or other attachments may take longer to convert than other cases.
Older cases are also upgraded if they have comments, emails, or logged calls that were added to the case within the date range that applies to the original 5000 converted cases. You can have up to 500 cases with current comments, up to 500 with current emails, and up to 500 with current logged calls for a total of 1500 additional converted cases.
The following items are added to the feed for each case:
Up to 60 email messages.
Up to 60 private and public comments. These are converted from comments to Chatter posts during the upgrade.
Up to 60 logged calls. Some logged calls that were created before you upgraded to Case Feed may appear in the feed as tasks.
The Case Feed interface is enabled for all new cases, giving users access to the publisher and feed.
The Case Detail view becomes available, and contains additional information about the case, including items that remain in their current related lists.
You’ll receive an email message once the upgrade process has finished.
Old Case Page :

New Case Page :

Additional Steps:
You might need to do some additional setup for Enabling Case Feed in Salesforce. Such as you will have to create a permission set, in which you will have to give “Use Case Feed” permission and assign it to the users, so that, users can use the new Case feed view. Also you may want to create a new Feed view and customize as per your requirement (such as placing the fields, adding custom actions etc.).You can always create a new Pagelayout and enable Feed view on that and assign to different users. You can see the checkbox while creating a new layout and use it for users with different profiles. You may also have an existing permission set which you might want to use instead of creating a new one.

Conclusion:
This is all about Enabling Case Feed in Salesforce for now. Any queries or questions, please comment and I will be happy to connect here. You can always subscribe the articles here or you can follow on facebook.
Keep reading and sharing…sharing is learning……..till the next post bye…bye…..

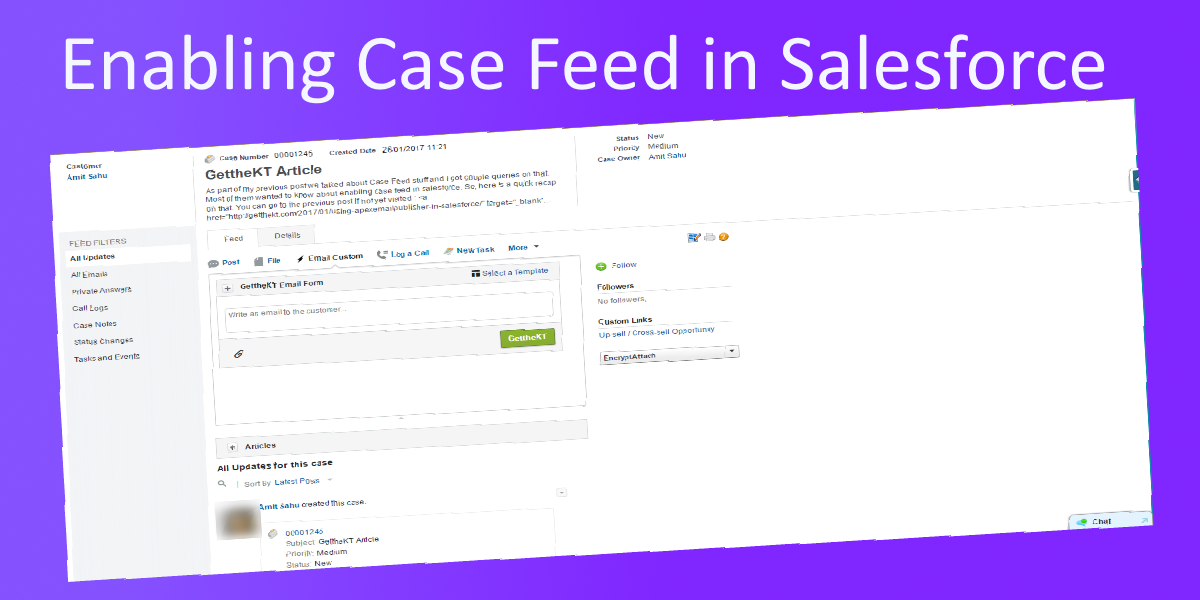

Leave a Reply